
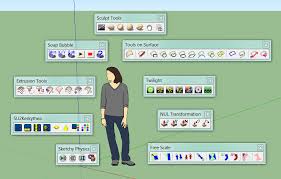

skp component from the internet by adding the use this feature to add a box to the model Insert external Component Insert! red (width) green (depth) blue (height) use this feature to add vertical a reference plane Insert Box Insert! red (size) green (horizontal position) blue (vertical size) Position) green (size) blue (vertical size) use this feature to add a horizontal reference plane Insert Vertical Plane Insert! red (size) green (size) blue (vertical Insert! - use this feature to add a reference line Insert Horizontal Plane Handy when working with non-default axis. You can change the position and angle of an inserting object by pre-selecting anĮxisting object before Insert! The inserted object will inherit the position of the YouTube demo of the Knife! Move an Object to another Objects PositionĬlick "move" and one of the objects moves to the position and angle of the other Positioning it to the object(s) where to cut - select the object(s) (must be groups) -Īnd click cut! Afterwards - select the object(s) and remove the parts of the object(s) Your own Knife by naming a group "theKnife". Objects within (example - add a function curve for an advanced cut).
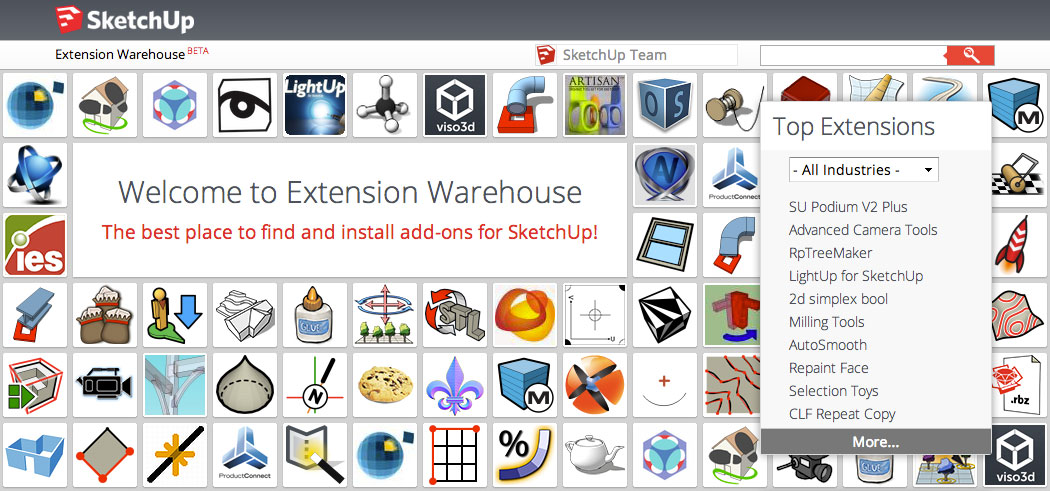
Knife! The Knife is a group you can rotate, change the size of, and even add or remove inserts a "Knife" to cut in one or more objects.Ĭut! - before cut: customize the inserted Tip! - Use "Make Component" to save space and reduce computer load when working Multiple selections, multiple copies and the offset. Make advanced geometric constructions with move or copy (multiple) selected objects. copies red green blue (offset from current Very handy for objects with curved surfaces like pipes, elbows. Rename the object to its final name before making it a component (in outliner or with The same definition when there is more than one instance of the same object. You should transfer a group to a component sharing Note that all objects from the Engineering ToolboxĪre inserted as individual groups. right! - left! - back! - bottom! Make ComponentĪ component of the selected object.
Bezier spline sketchup install#
Install the extensionĪs described in the right column - restart Sketchup and open this tool from theĬhange color! - of the selected object(s) - may be slow for some more complicated objects The engineeringtoolbox exension is opened from within SketchUp. NOTE!! - the "insert!" and the Tools features only works when Stair with the right height and the right number of steps as a reference for the push/pull toolĬustomize the stair and the steps - modify step noses, details.
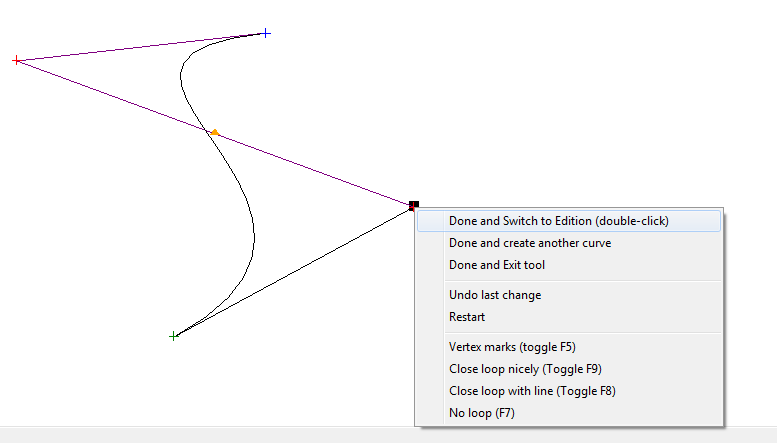
Use the push/pull tool to "lift" the areas representing the steps to their exact levels. Repeat - change the control points until you find the "natural path" you believe is the best for the stairĮxtend the small lines between the segments until they touch the walls of the staircase Measure the coordinates of the control lines and add them to the inputs above - use the "Get control points." feature above, or from the dialog box, or use the "Tools > Text" feature in Sketchup - as used in the example above.Īdjust the interval parameter if required (lower value - in general higher accuracy) These segments can be used for the further construction of the stair.ĭraw the control lines for the Bezier curve This tool inserts a Bezier curve in what you define as the "natural path" - and split the curve in aprox. The "natural path" differ with persons and for persons over time - but a good aproximation to the "natural path" is the Bezier curve. In addition - for a step to be walkable - the steps rise and run should be more or less constant in the "natural path" of the stair. Note that there are limits to the steps rise and run for a stair to be walkable. Example - Construction of a L-shaped stair


 0 kommentar(er)
0 kommentar(er)
